Question: How do I integrate with QuickBooks Online?
Answer: Integration with QuickBooks Online (Intuit) consists of the followings steps:
Step 1. Go to your receipts tab and click on (Export All) button and choose (QuickBooks Online).

Step 2. Put in your QBO details to authenticate.
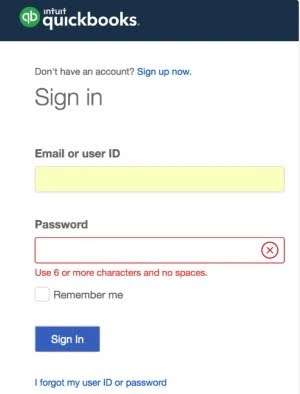
Step 3. Authorize the connection.
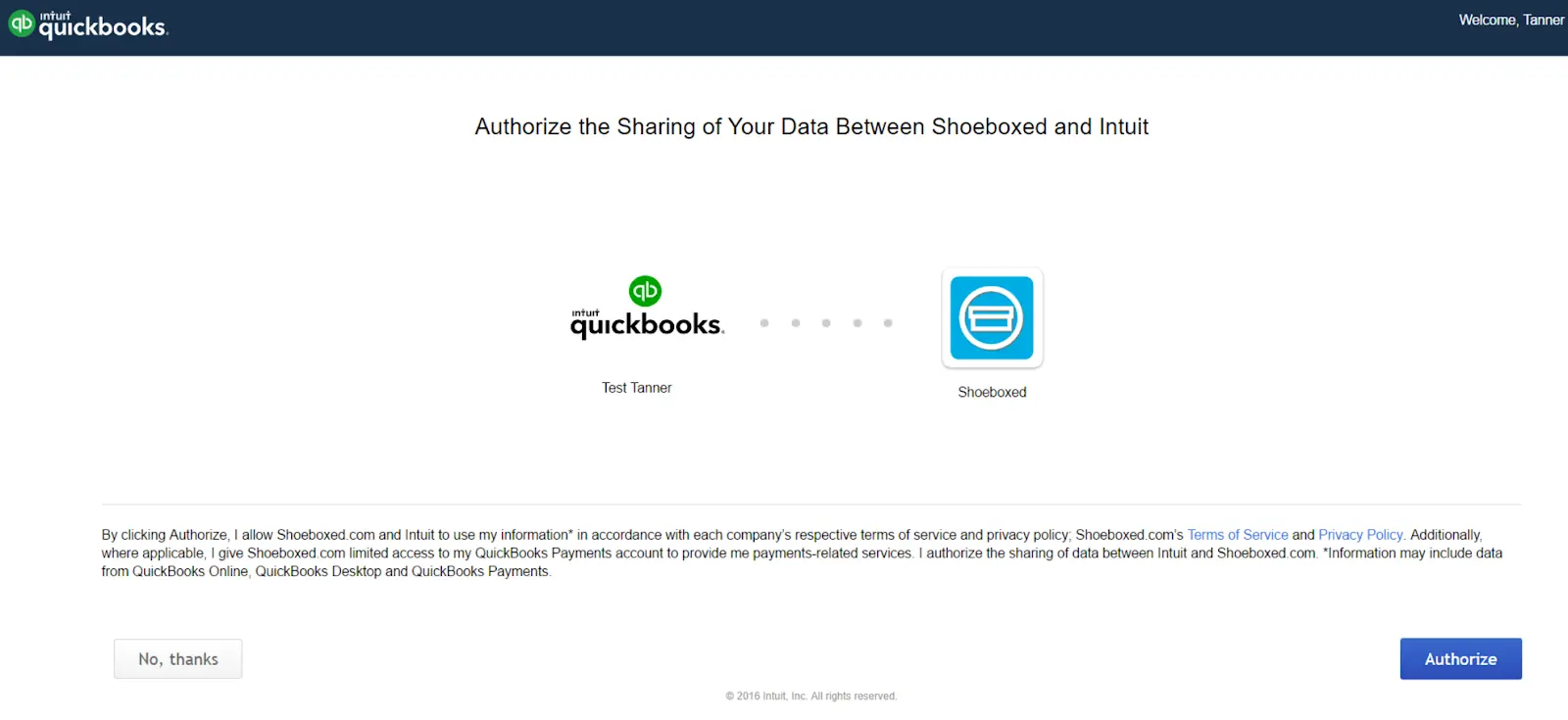
Export your receipts to QuickBooks Online and categorize them during the process.
Step 1. Click on Export All or if you want to export specific documents check the check box to select each item and select Export Selected under the receipts tab. Then choose QuickBooks Online.

Step 2. Here you can link payment types to a specific account so that they will auto-fill for you.
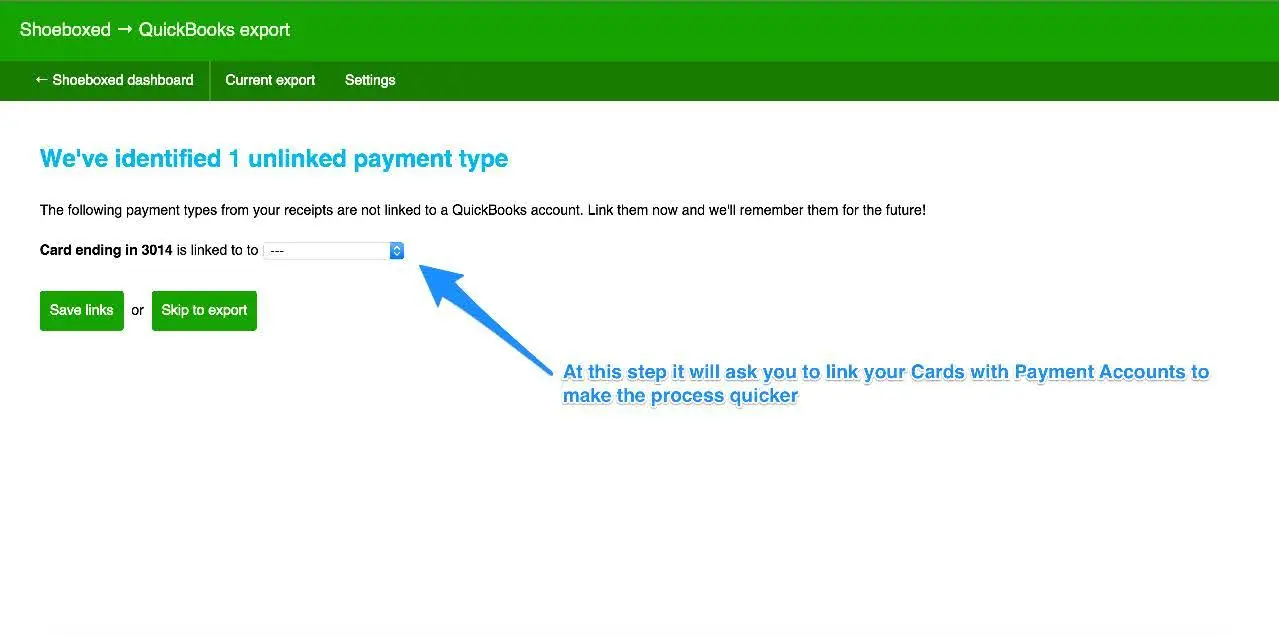
Step 3. Next you will see your receipts grouped by vendor name. Link each one to the correct Expense Account from QuickBooks. Categories assigned within the Shoeboxed account have no impact on the export process. Receipts must be categorized during the export regardless of whether they have a Shoeboxed category assigned or not.
Note: you'll only have to do this once for every vendor as the system will set a rule for future receipts with the same vendor name to be allocated to that particular account!
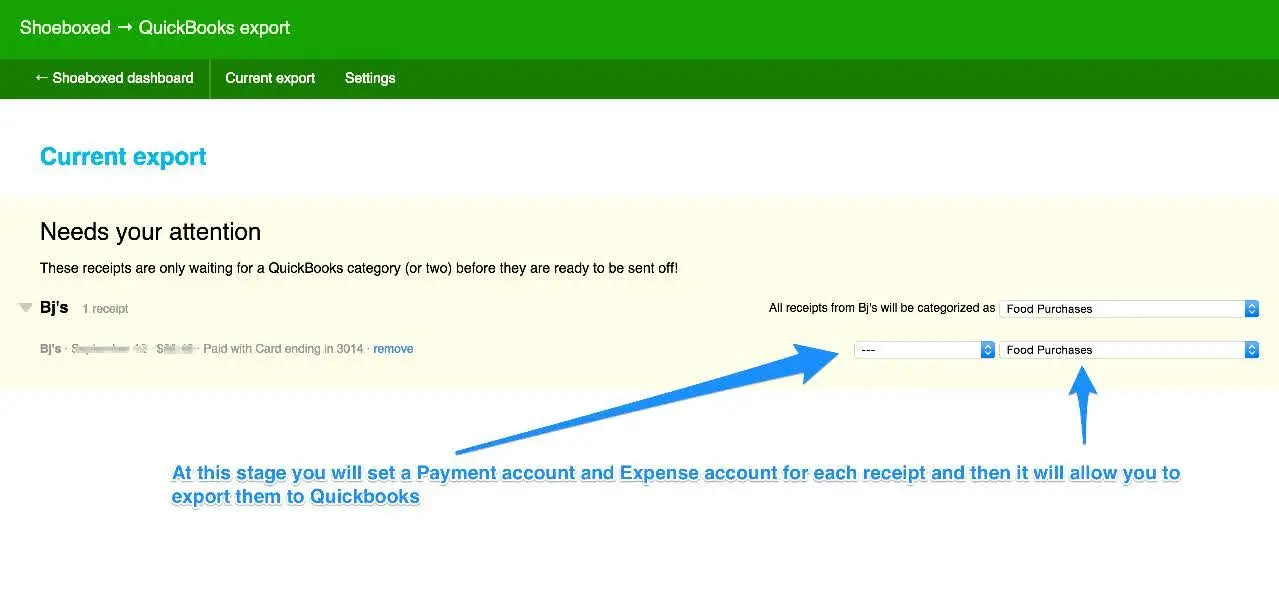
Step 4. Click the Export all to QuickBooks and you're done! Your receipts will be automatically sent to QuickBooks as general journal entries.
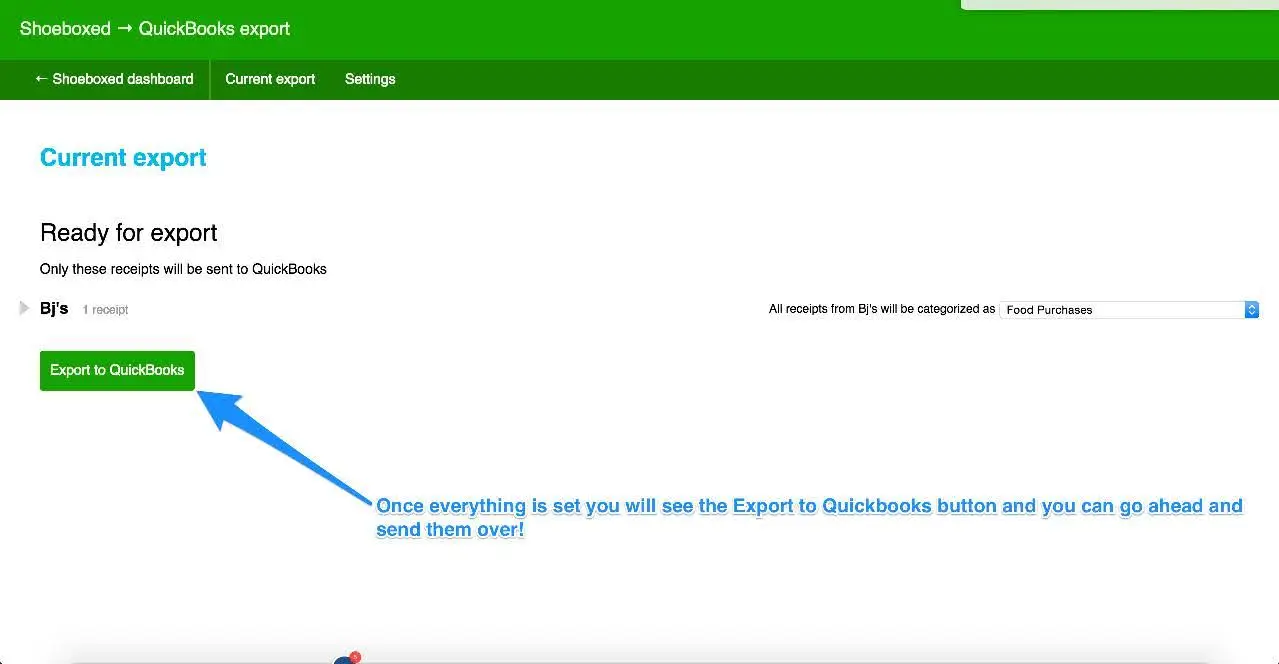
We will send an email when the export is complete. Shoeboxed exports will appear in Quickbooks Online under the Expenses tab.
Notes:
The QuickBooks integration is only available in the United States.
Receipt images are not exported. A link to the image is included in the "notes' field in QuickBooks Online.
If the Credit account is a bank account, it goes into QB as a Check.
If the Credit account is a Credit Card, it goes into QB as a Credit Card Expense. Otherwise, it goes in as a Journal Entry
👉 Visit Shoeboxed's Knowledge Base for more information on how to use Shoeboxed like a pro!
About Shoeboxed!
Shoeboxed is a receipt scanning service with receipt management software that supports multiple methods for receipt capture: send, scan, upload, forward, and more!
You can stuff your receipts into one of our Magic Envelopes (prepaid postage within the US). Use our receipt tracker + receipt scanner app (iPhone, iPad and Android) to snap a picture while on the go. Auto-import receipts from Gmail. Or forward a receipt to your designated Shoeboxed email address.
Turn your receipts into data and deductibles with our expense reports that include IRS-accepted receipt images.
Join over 1 million businesses scanning & organizing receipts, creating expense reports and more—with Shoeboxed.
Try Shoeboxed today!



